आज हम आपको IFMS 3.0 पर Pension File Online Process कैसे करें इसके बारे में इस ब्लॉक पोस्ट में बताएंगे ।
IFMS 3.0 पर User Role Assignment
सबसे पहले वेब ब्राउज़र खोलें और URL में https://ifms.rajasthan.gov.in/ifmssso दर्ज करें।
लॉगिन बटन पर क्लिक करें।
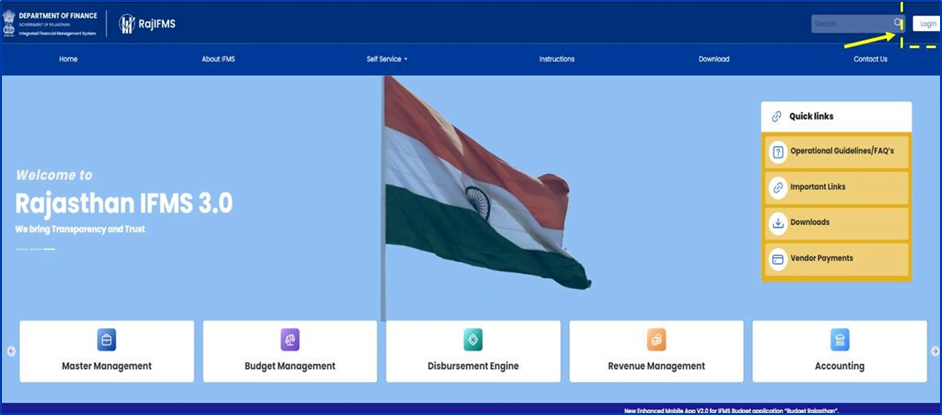
- SSO लॉगिन पेज खुलता है, लॉगिन करने के लिए कृपया अपना SSO (यूजर आईडी, पासवर्ड और (कैप्चा) दर्ज करें)
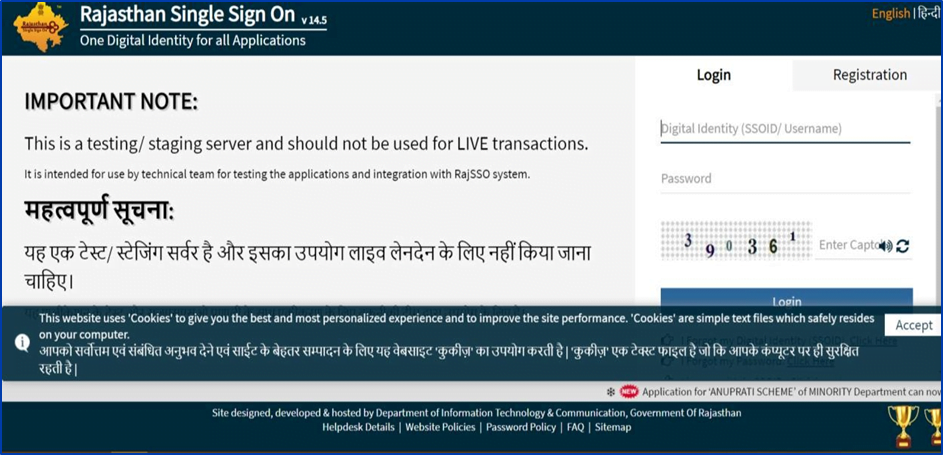
- SSO लॉगिन के बाद, आईएफएमएस 3.0 पर स्वागत पृष्ठ केवल तीन सेकंड के लिए दिखाई देता है। यह स्वचालित रूप से उपयोगकर्ता को कार्यालय से संबंधित कार्य के लिए (Access Workspace) वर्कस्पेस टाइल या (Access Employee Self Service)(ESS) स्वयं सेवा-संबंधी मामलों को प्रबंधित करने के लिए सेल्फ-सर्विस टाइल चुनने के लिए र्निर्देशित करता है।
- Access Workspace का उपयोग आधिकारिक उद्देश्यों के लिए,कर्मचारी/पेंशनभोगी के अनुरोधों के सत्यापन, उच्च अधिकारियों द्वारा सौंपी/मैप की गई भूमिकाओं और कर्तव्यों को पूरा करने के लिए किया जाएगा।
- Access Employee Self Service(ESS) कर्मचारियों के लिए अनुरोध, वेतन पर्ची, छुट्टियां आदि बढ़ाने के लिए है।
नोट – कर्मचारी स्वयं सेवा (ESS) के तहत, कर्मचारी अपना विवरण देख या अपडेट कर सकता है और अनुरोध कर सकता है।
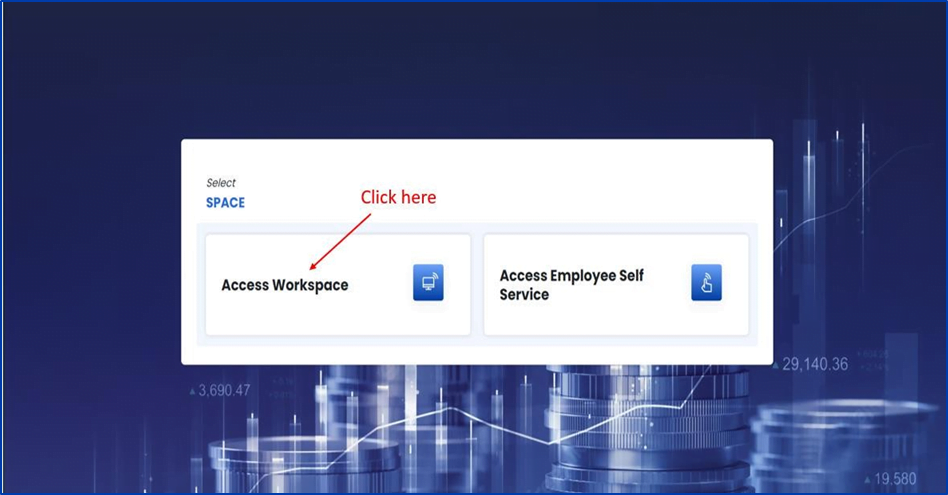
- स्क्रीन के ऊपरी भाग में, कार्यालयों के नाम के साथ एक या अधिक डेस्क दिखाई देंगे जिनके पास किस कर्मचारी का प्रभार है। जिस कर्मचारी का कार्यभार है उसका डेस्क (कार्यालय) चुनें।
- ऊपरी हिस्से में टाइल के चयन के अनुसार, किसी कर्मचारी को सौंपी गई भूमिका स्क्रीन के निचले हिस्से में टाइल के रूप में दिखाई देगी।
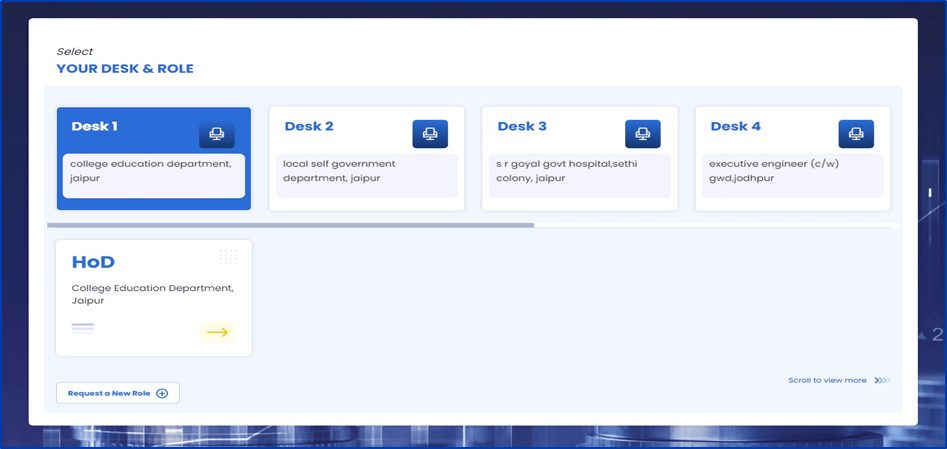
जैसे-जैसे ROLE का चयन होता है, डैशबोर्ड पेज उसके अनुसार खुलता जाता है।
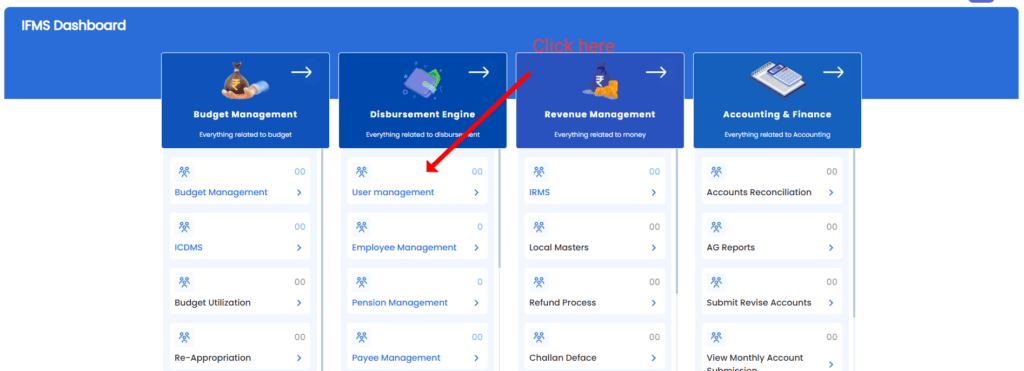
User Role Assignment करने के लिए “User Management” बटन पर क्लिक करें अब Next स्क्रीन खुलेगी
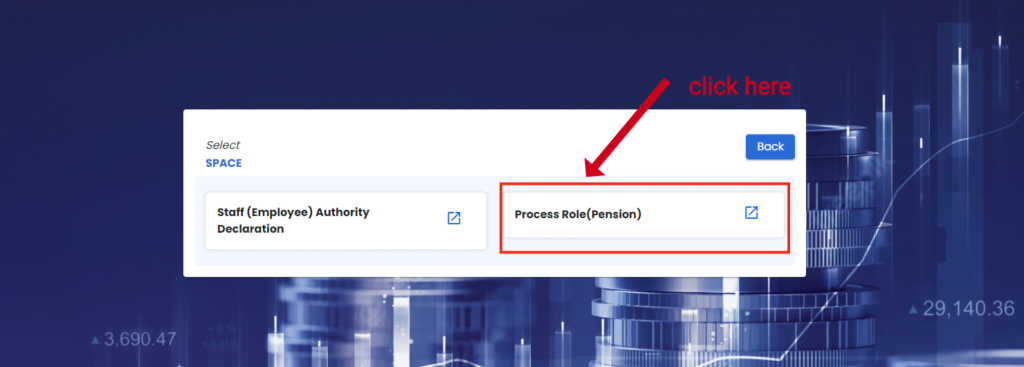
अब “Process Role(Pension) पर क्लिक करें
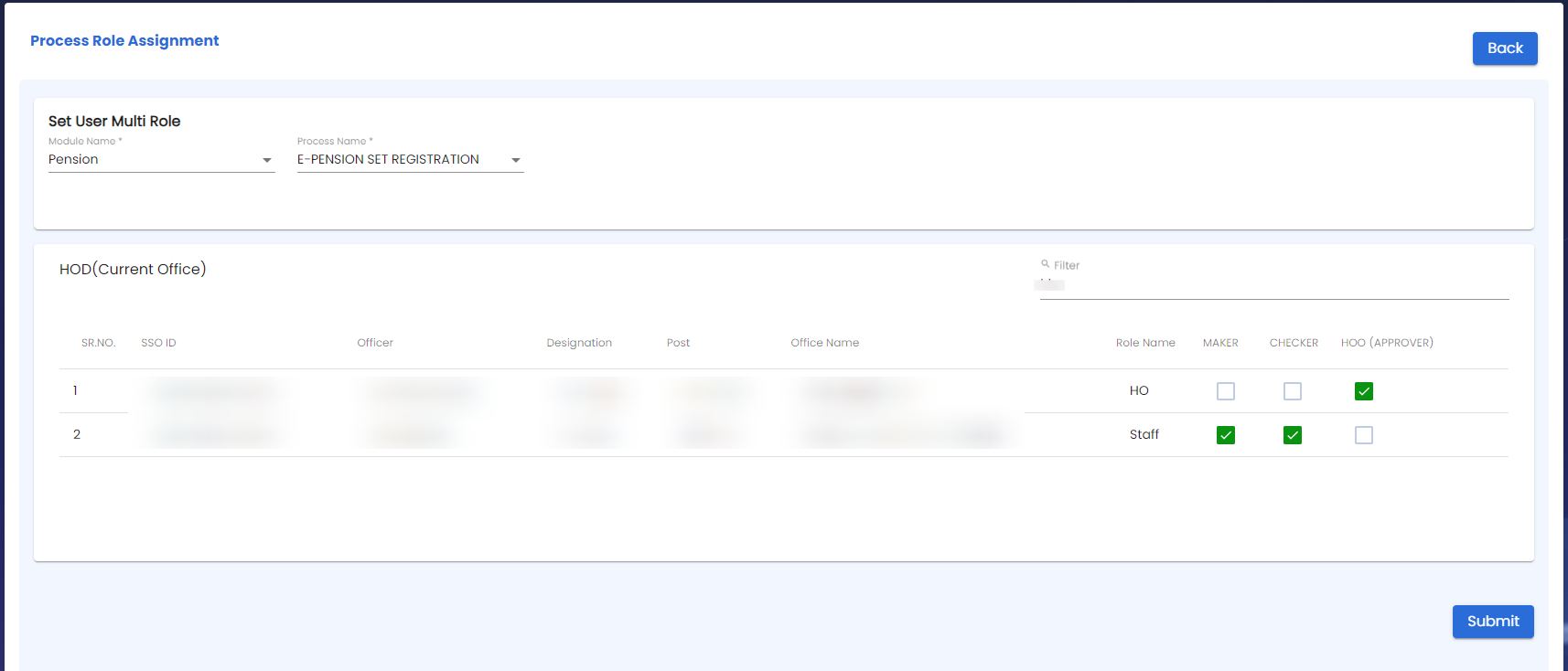
- HOO उपयोगकर्ता तक पहुंच प्रदान करने के लिए भूमिकाओं को मैप करेगा, जो कर्मचारी के अनुरोध पर कार्रवाई करेगा।
- HO Pension को प्रोसेस करने के लिए सबसे पहले Process Role Assignment में Maker/ Checker/ Approver (इसमें Approver स्वयं HO होगा Maker और Checker का Role HO स्वयं या स्थानीय कार्यालय का Staff हो सकता है) को मैप करेगा और Pension प्रोसेस के लिए सबसे पहले Maker द्वारा प्रक्रिया शुरू की जाएगी जो आगे बताए गए निम्न चरणों के अनुसार आगे का प्रोसेस होगा
Maker
Desk & Role उपयोगकर्ता को सौंपी गई भूमिकाओं के अनुसार प्रदर्शित होती हैं, यहां इस उपयोगकर्ता को चार अलग-अलग भूमिकाएं सौंपी गई हैं, इसलिए स्क्रीन में चार डेस्क दिखाई देते हैं।
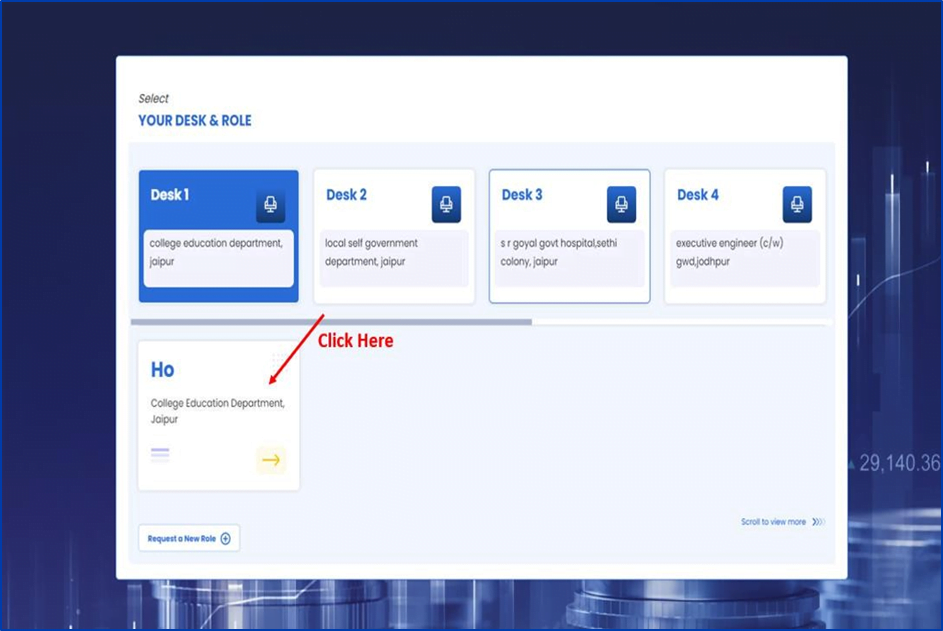
- Maker Role द्वारा “Pension Management” पर क्लिक करें
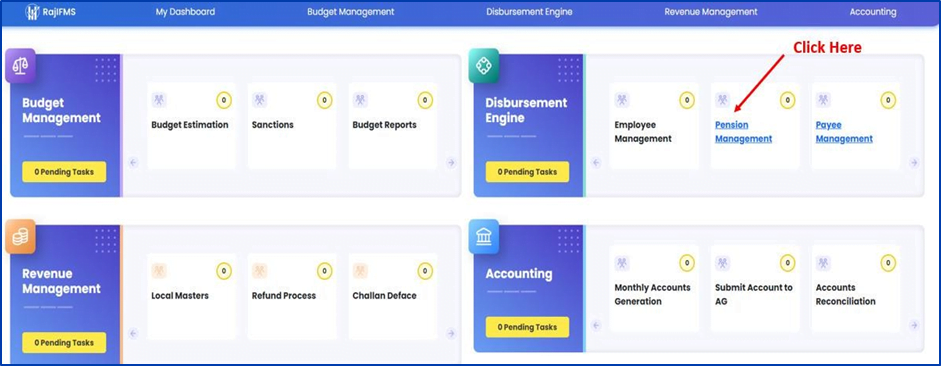
Pensioners की सूची प्राप्त करने के लिए “Upcoming Pensioner” आगामी पेंशनभोगी बटन पर क्लिक करें
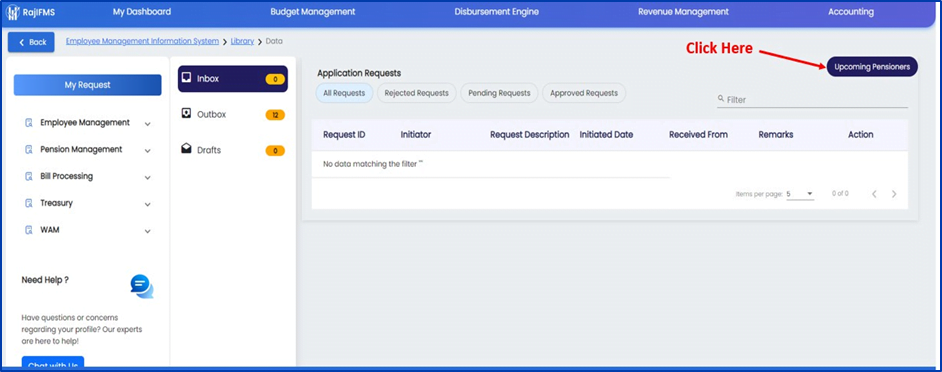
“Initiate First Pension” बटन पर क्लिक करें
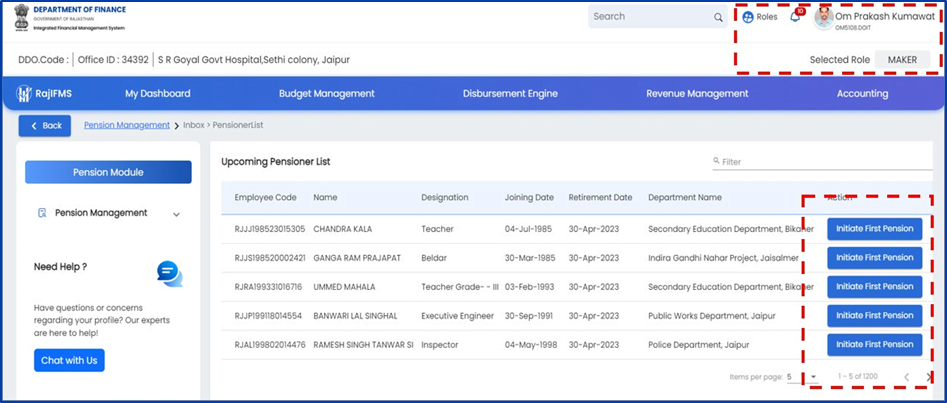
Profile (Personal Details)
व्यक्तिगत विवरण सत्यापित करें और सेवा विवरण पर क्लिक करें
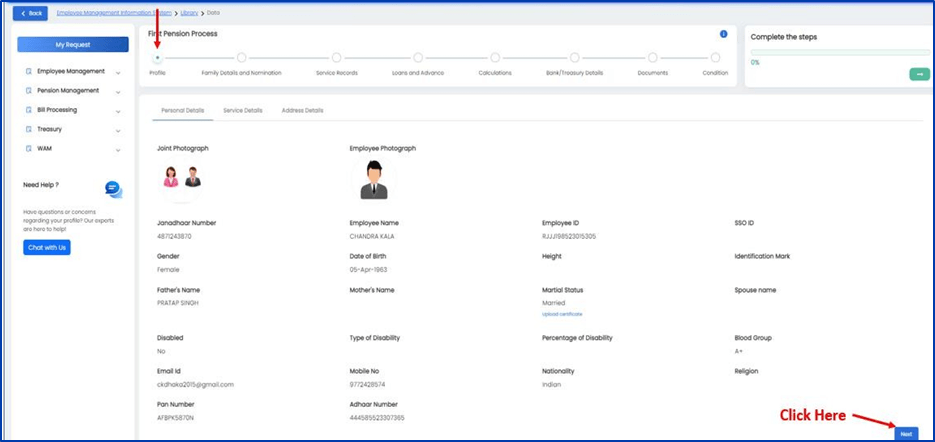
- सेवा विवरण और पता विवरण सत्यापित करें और “Next” बटन पर क्लिक करें
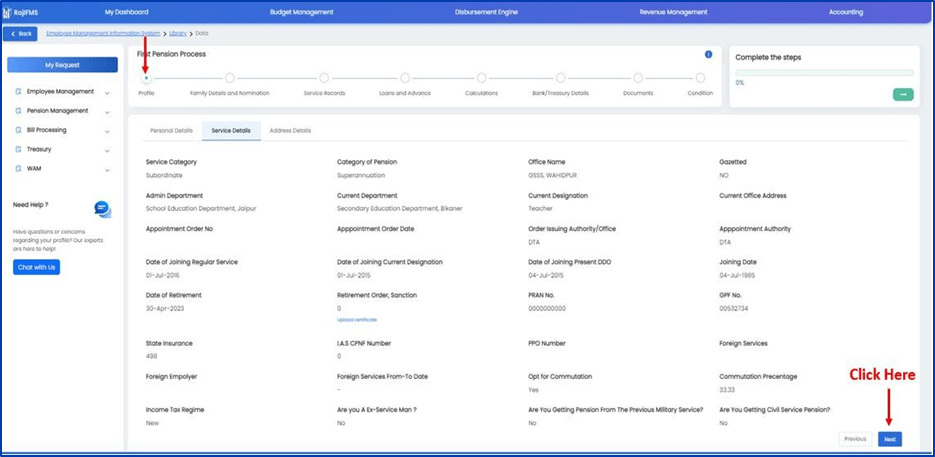
Family Details and Nomination
पारिवारिक विवरण सत्यापित करें और नामांकन “Nomination” टैब पर क्लिक करें
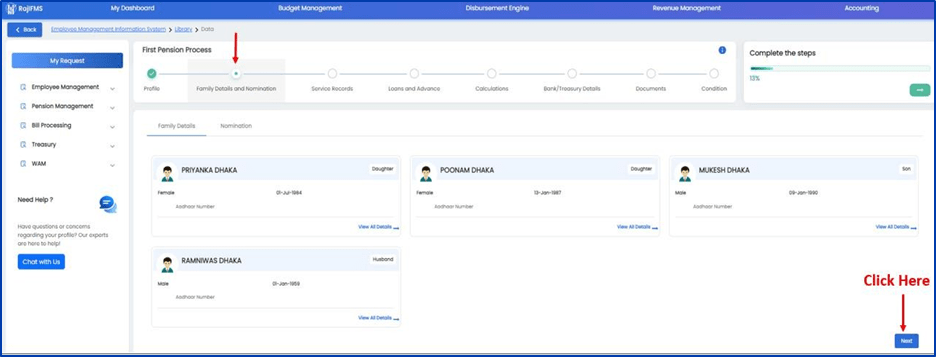
Nomination विवरण सत्यापित करें, Next बटन पर क्लिक करें
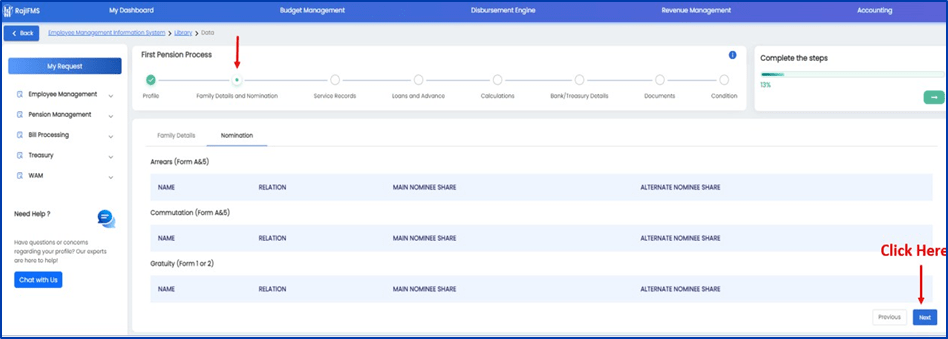
Service Records
Service Records Update करने के लिए Edit बटन पर क्लिक करें
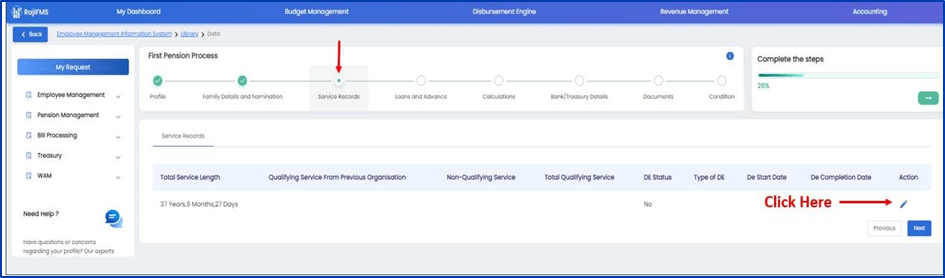
Qualifying services के लिए विवरण दर्ज करें
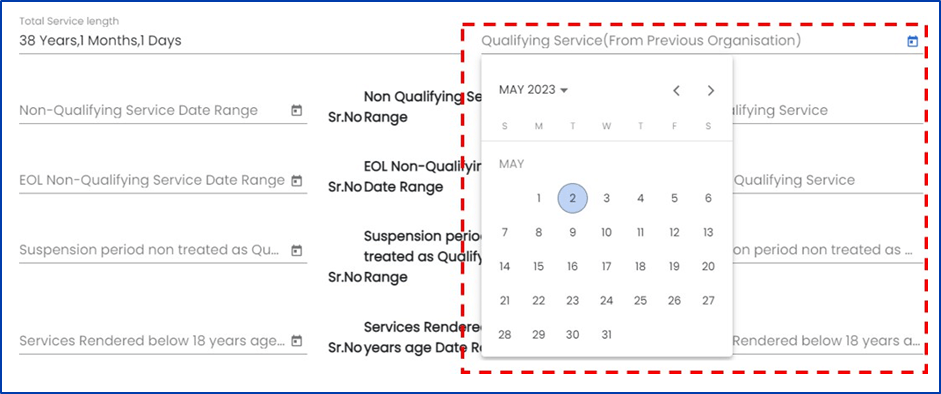
Non-qualifying services के लिए विवरण दर्ज करें
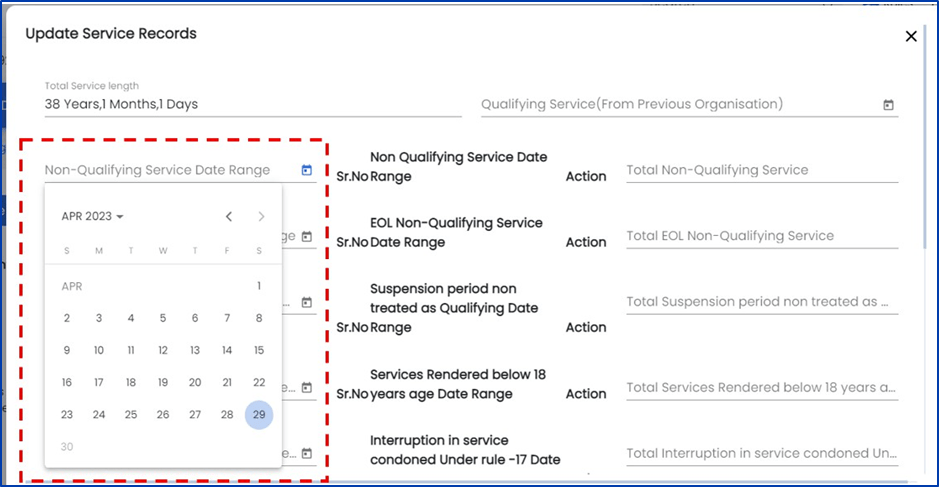
- नियुक्ति प्राधिकारी सेवानिवृत्ति की तारीख से एक वर्ष में समय पर डीई/नहीं डीई प्रमाण पत्र जारी करेगा
- DE/NO DE प्रमाणपत्र अनिवार्य रूप से अपलोड करना होगा
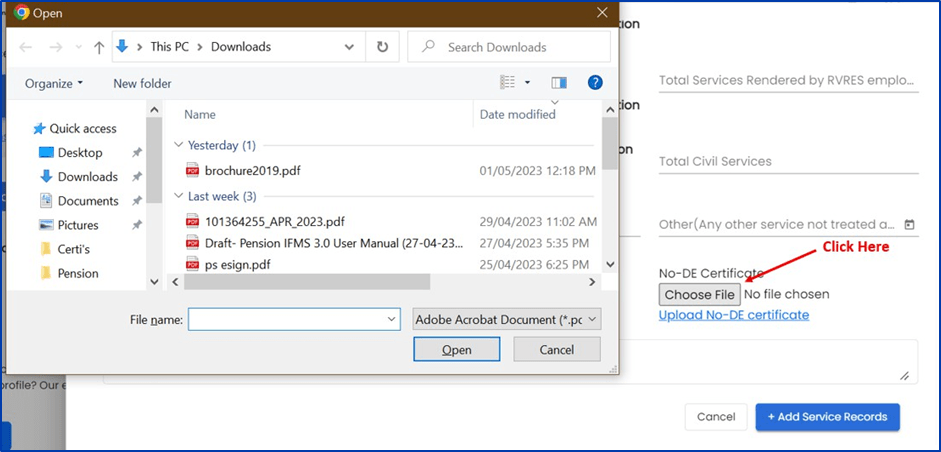
- यदि कोई डीई प्रमाणपत्र अपलोड नहीं किया गया है तो ग्रेच्युटी 50% दर पर वितरित की जाएगी
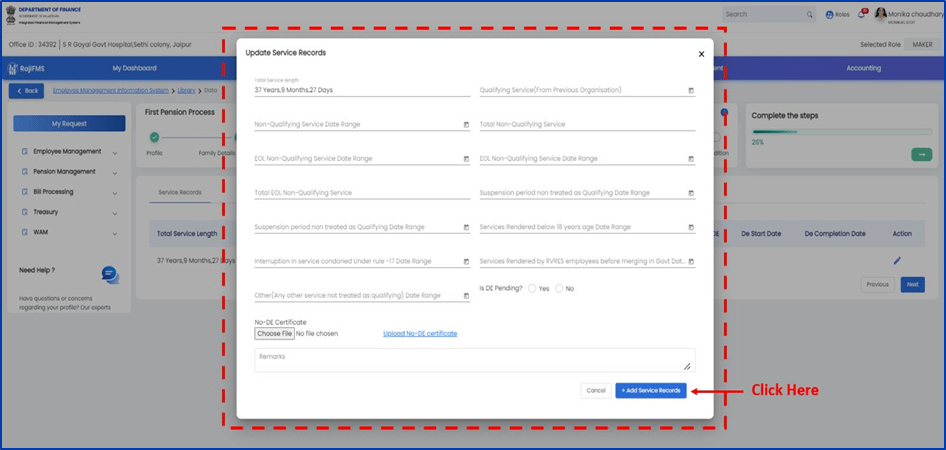
Loan and Advance
- ऋण और अग्रिम विवरण (यदि कोई हो) जोड़ें और अगले टैब पर जाने के लिए “Next” बटन पर क्लिक करें
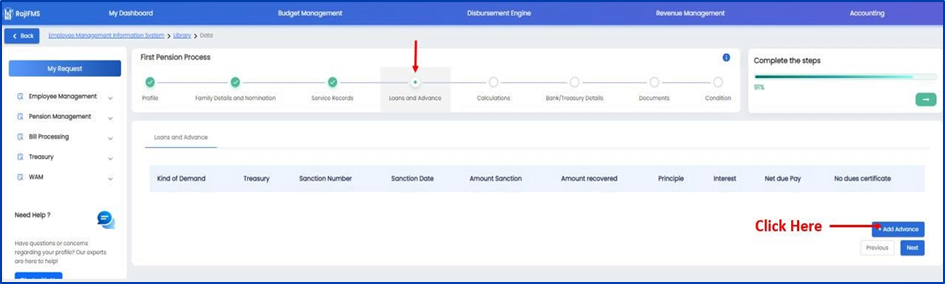
- ऋण और अग्रिम जोड़ने के लिए “Add Advance” बटन पर क्लिक करें
- यदि कोई बकाया प्रमाणपत्र अपलोड नहीं किया गया है, तो यह पेंशन गणना को प्रभावित कर सकता है, इस मामले में अनंतिम पेंशन प्रदान की जाएगी (100%)।
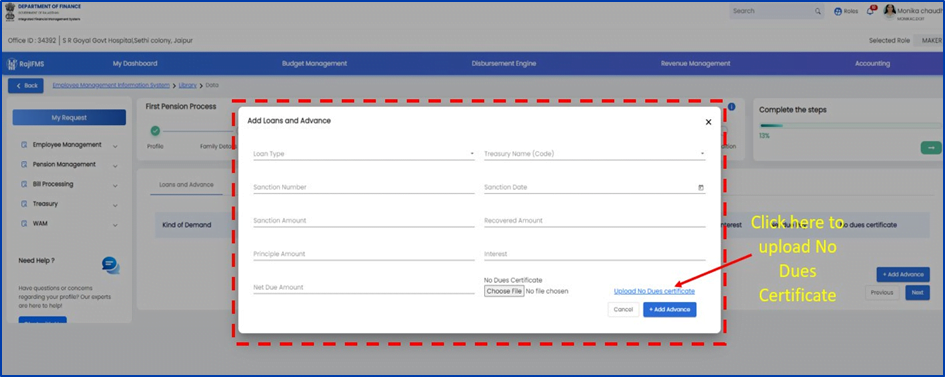
- ब्राउज़ करने के लिए अपलोड “नो ड्यूज़ सर्टिफिकेट“ हाइपरलिंक पर क्लिक करें, और संलग्न करने के लिए फ़ाइल का चयन करें
- नो ड्यू सर्टिफिकेट अपलोड करना अनिवार्य है
Calculations
- सभी टैब से गणना सत्यापित करें, अर्थात, भुगतान विवरण, अतिरिक्त भत्ते और कटौती के प्रकार, पेंशन विवरण और कम्युटेशन विवरण, अगले टैब पर जाने के लिए “Next” बटन पर क्लिक करें जैसा कि नीचे चार स्क्रीन में दिखाया गया है।
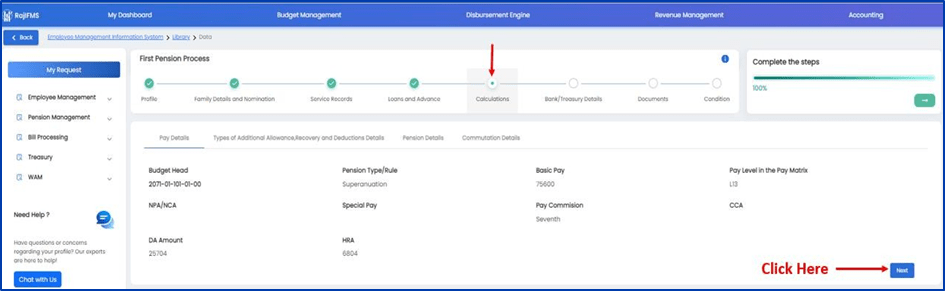
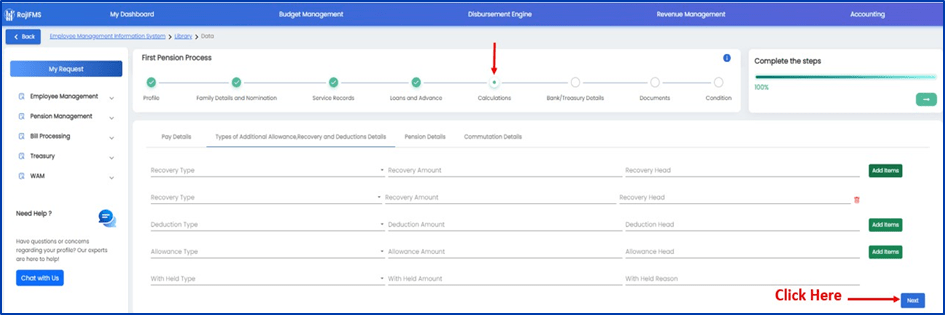
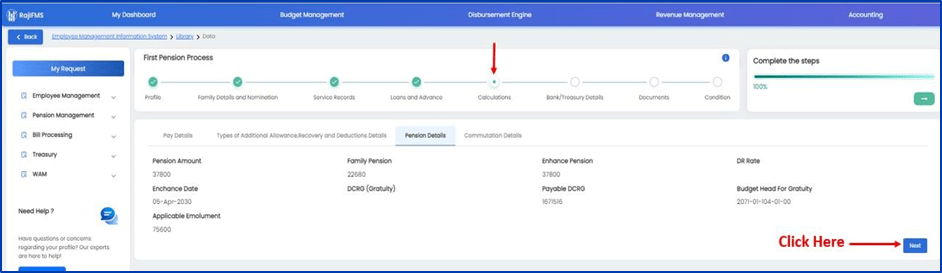
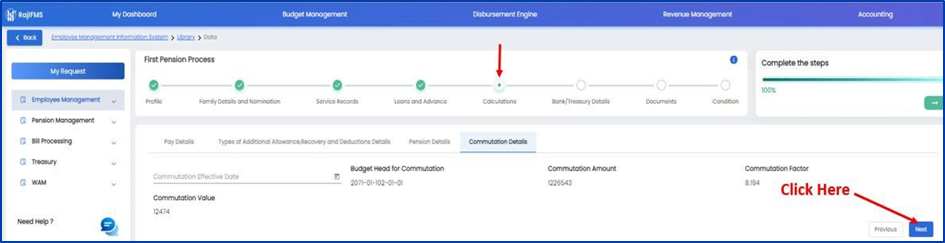
Bank / Treasury Details
- उपयोगकर्ता स्क्रीन पर प्रदर्शित ऑटो-पॉप्युलेटेड फ़ील्ड को मान्य करेगा और यदि उपलब्ध हो तो कर्मचारी की ओर से रद्द किया गया चेक अपलोड करेगा।
- डेटा वेरिफिकेशन के बाद “Next”बटन पर क्लिक करें।
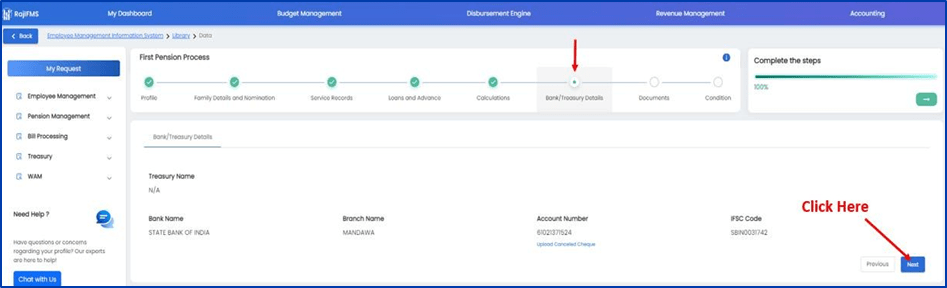
Document
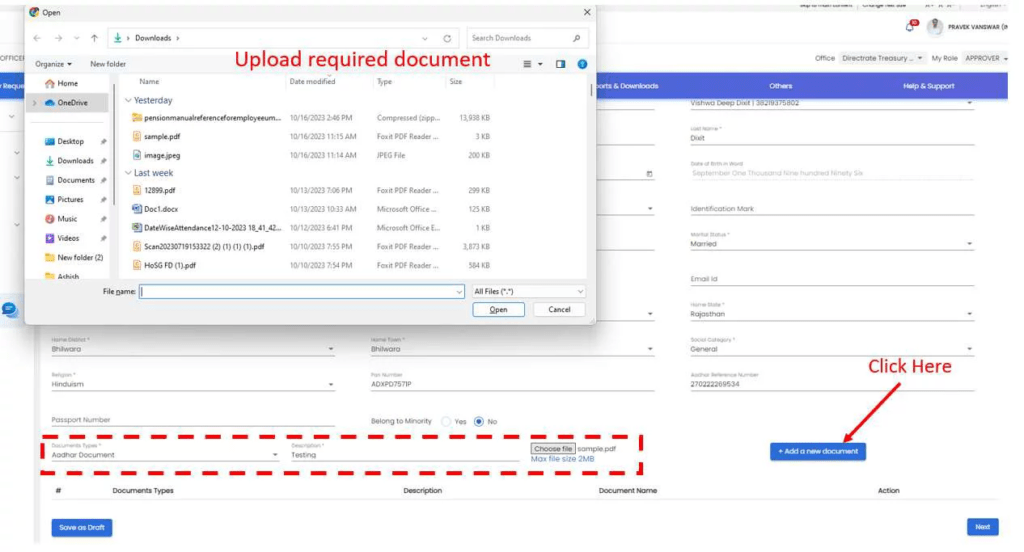
आवश्यक दस्तावेज़ अपलोड करें और “Add a new document ” पर क्लिक करें
Figure 29: Documents
Tab 8Condition
- उपयोगकर्ता को शर्तों की जांच करनी होगी और “Process” बटन पर क्लिक करना होगा
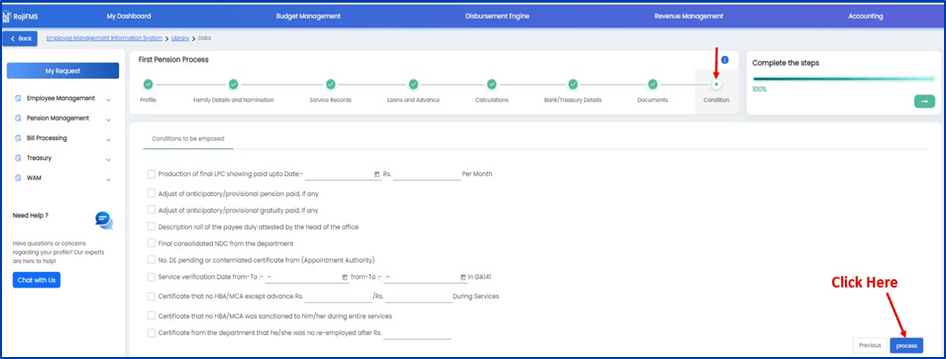
- Maker टिप्पणियाँ प्रदान करेगा और Forward बटन पर क्लिक करेगा।
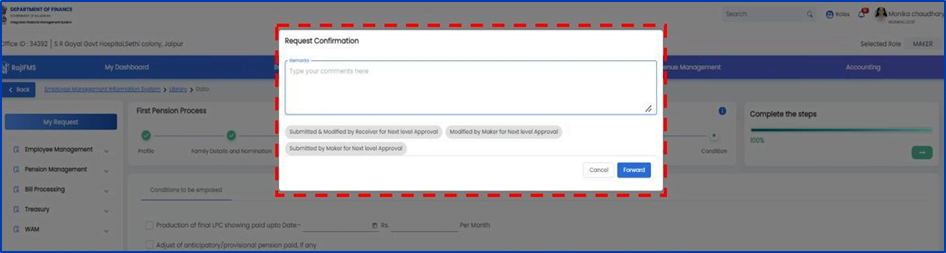
Figure 31: Forward and Remarks
- Successful message “Reference Id” के साथ प्रदर्शित होगा जिसको नोट कर ले
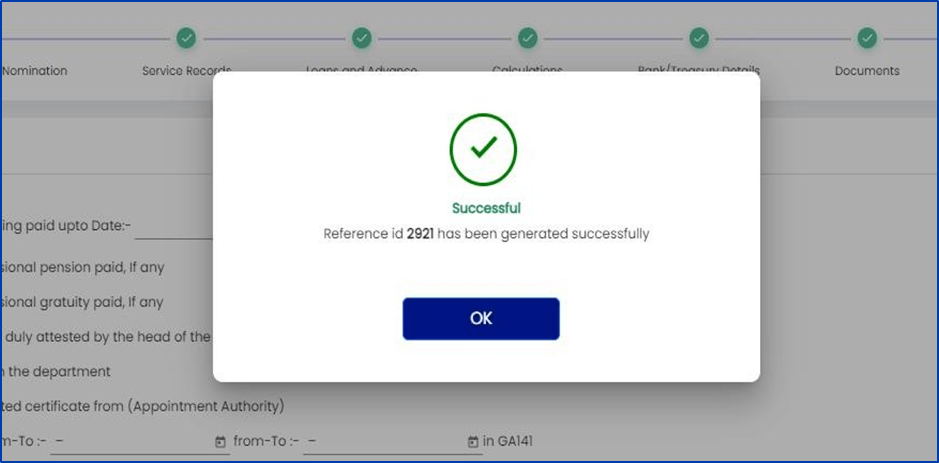
Figure 32: Reference ID Generation
- इसके बाद, डेटा के आगे सत्यापन के लिए अनुरोध HOO Checker डैशबोर्ड पर लाया जाएगा।
2.1.2 Checker
- Pension Management पर क्लिक करें और Request ID select करें
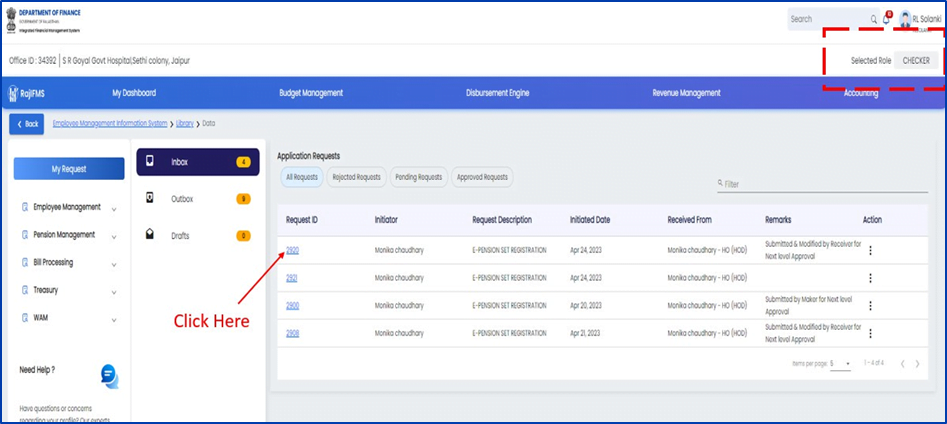
Figure 33: Checker Dashboard
- Checker उन सभी टैब (Tab 1 से 7) को validate करेगा जो पहले स्तर के सत्यापन चरण के दौरान Maker द्वारा पहले ही सत्यापित किए गए थे।
- Tab-7 दस्तावेज़ों पर, Checker Account Personnel Certificate डाउनलोड करेगा, भरेगा और अपलोड करेगा, “Next” बटन क्लिक करेगा
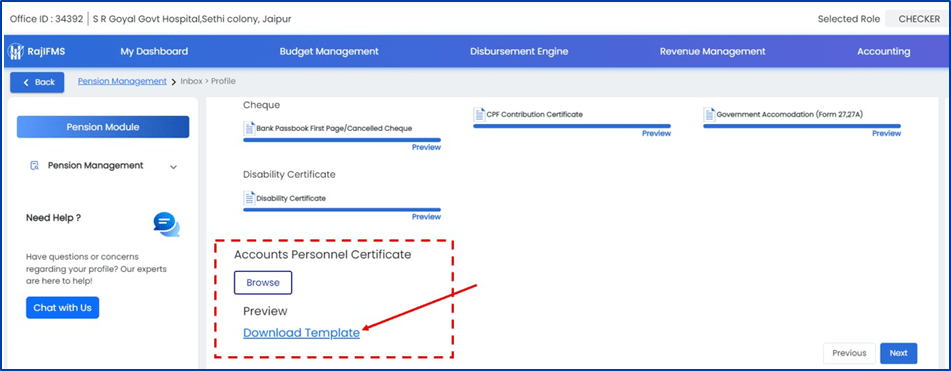
Figure 34:Checker Accounts Personnel Certificate
नीचे Accounts Personnel Certificate नमूना दिया गया है
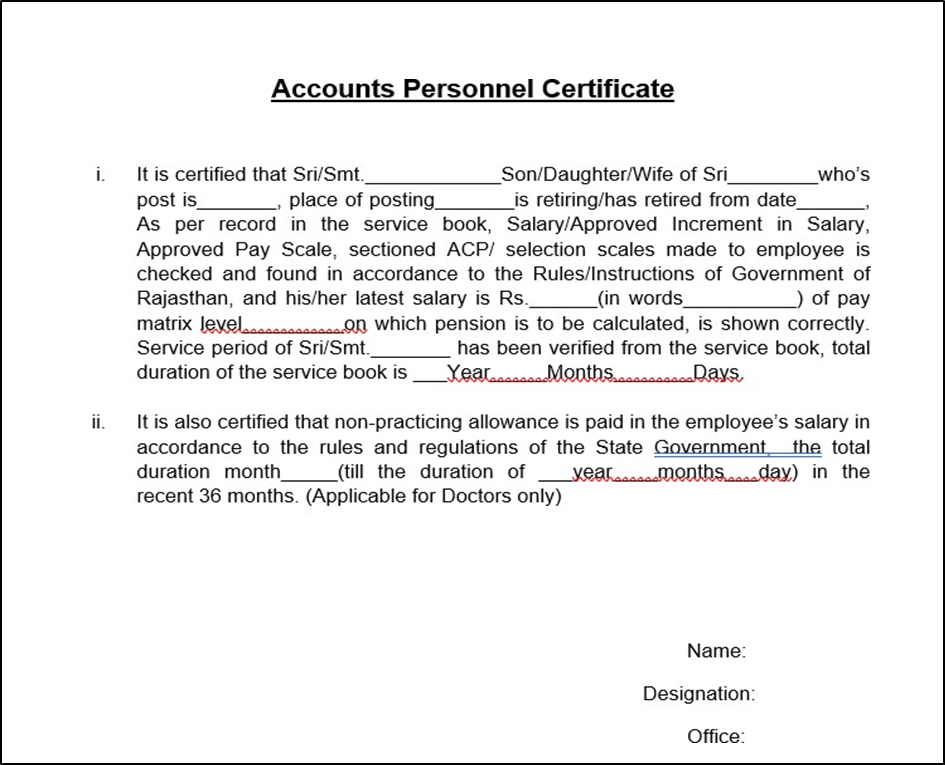
Figure 35: Accounts Personal Certificate
Summary
- विवरण जांचें और सत्यापित करें और “Next” बटन पर क्लिक करें
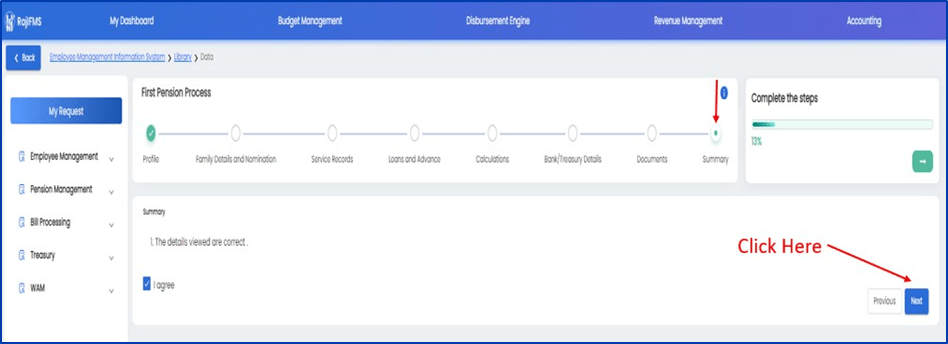
Figure 36: Checker Verify the details
- यदि सभी विवरण/जानकारी सही और मान्य है, तो “Forword” बटन पर क्लिक करें, अन्यथा, उपयोगकर्ता आवश्यक संशोधनों/संशोधनों के लिए आवेदन को पिछले स्तर (Maker) पर वापस कर देगा।
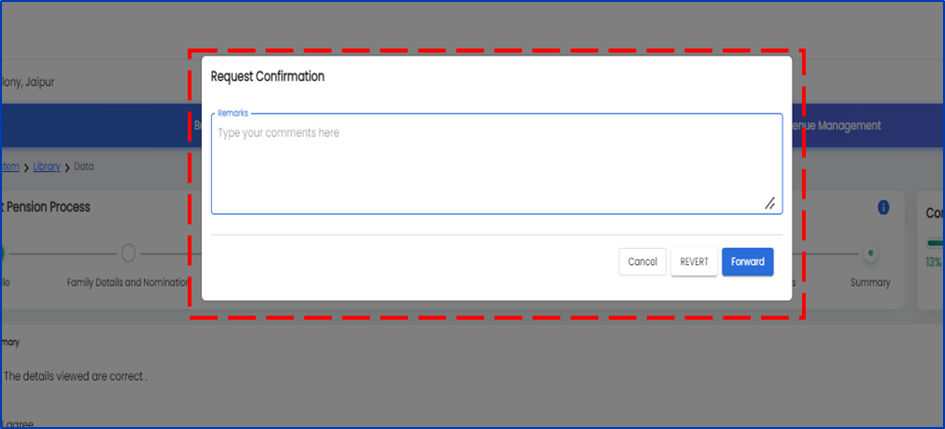
Figure 37: Checker forward the Case
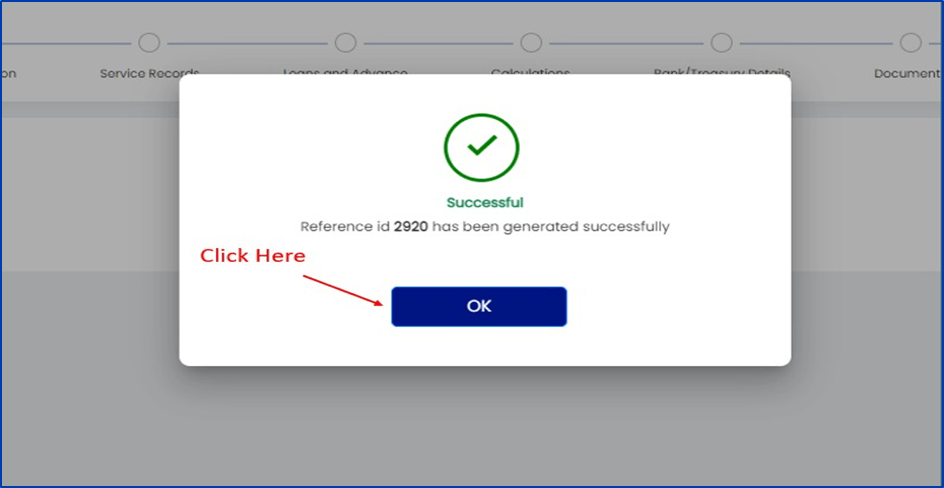
Figure 38: Reference ID Generated at Checker Level
- इसके बाद, डेटा के आगे सत्यापन के लिए अनुरोध Approver के डैशबोर्ड पर आ जाएगा।
- यह सुझाव दिया जाता है कि चेकर की भूमिका उपयोगकर्ता एक Accounts Person की होगी
HoO Approver
- Pension Management पर क्लिक करें और Request ID select करें
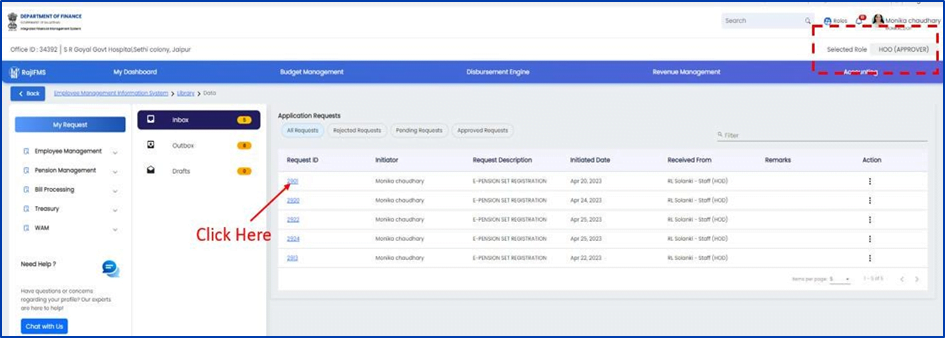
Figure 39: Approver Dashboard
Approver उन सभी टैब (Tab 1 से 7) को validate करेगा जो द्वितीय स्तर के सत्यापन चरण के दौरान Checker द्वारा पहले ही सत्यापित किए गए थे।
Summary
- विवरण जांचें और सत्यापित करें और “Next” बटन पर क्लिक करें
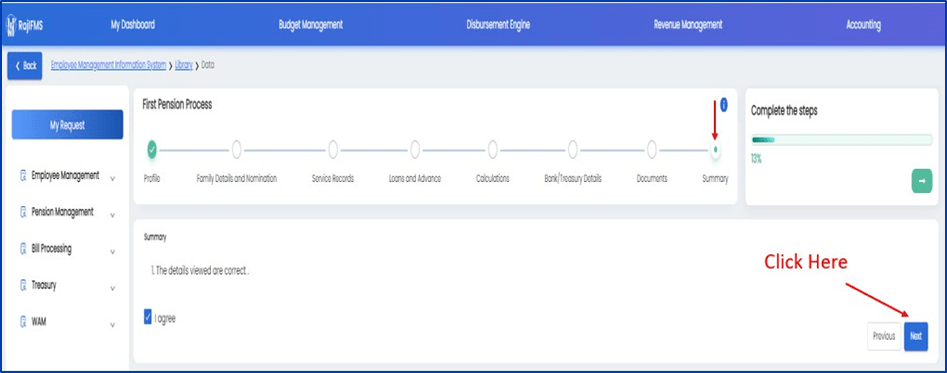
Figure 40: Approver verify the case
- Approver के पास आवश्यक संशोधन/संशोधन के लिए आवेदन को पिछले स्तर (Checker) पर वापस लाने का अधिकार है
- “Pension Set Preview” बटन “E-Sign Pension Set” पर हस्ताक्षर करने से पहले पूर्वावलोकन विवरण को दोबारा जांचने की सुविधा प्रदान करता है
- यदि सभी जानकारी सही और मान्य है, तो उपयोगकर्ता को टिप्पणियां प्रदान करनी होंगी और “E-Sign Pension Set” बटन पर क्लिक करना होगा
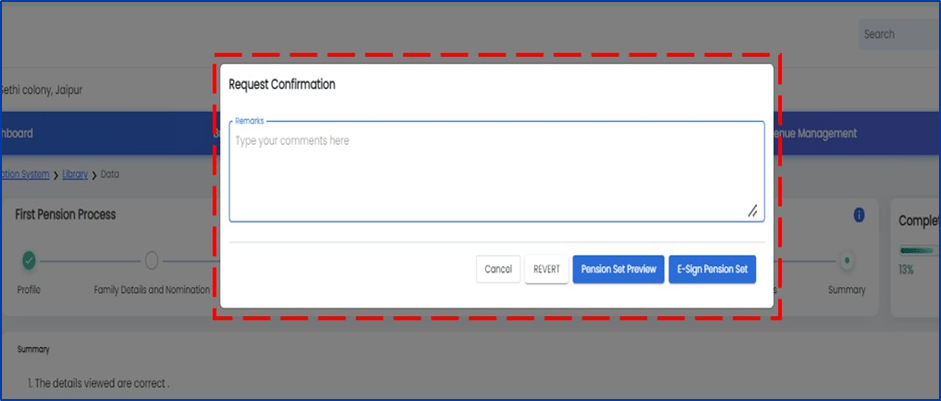
- “E-Sign Pension Set” पर E-Sign करने के लिए “E-Sign Pension Set” बटन पर क्लिक करें।
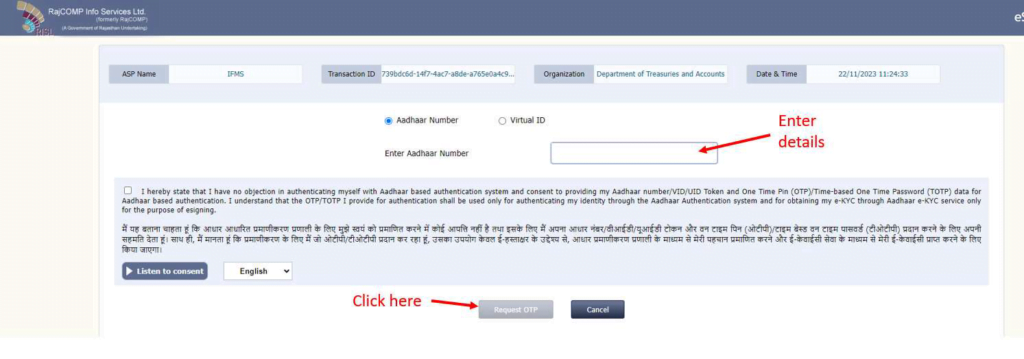
आधार नंबर एंटर करें और “Request OTP” पर बटन क्लिक करें
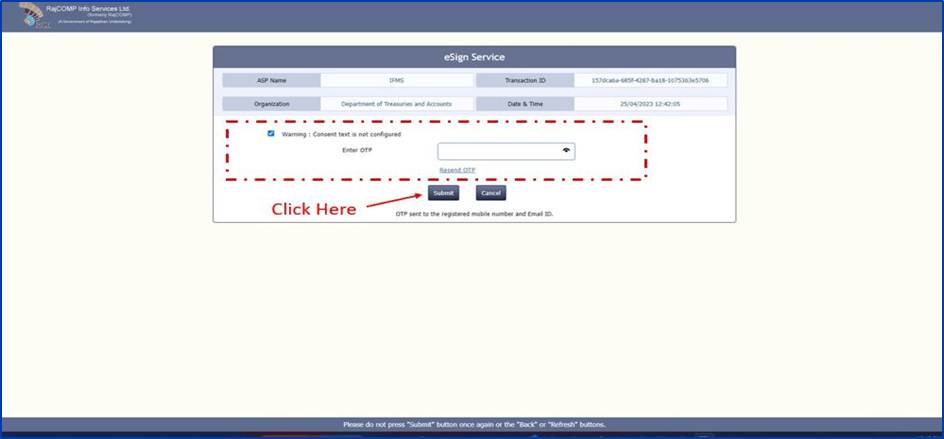
Figure 42: Validate the OTP
ओटीपी दर्ज करें और सबमिट बटन पर क्लिक करें
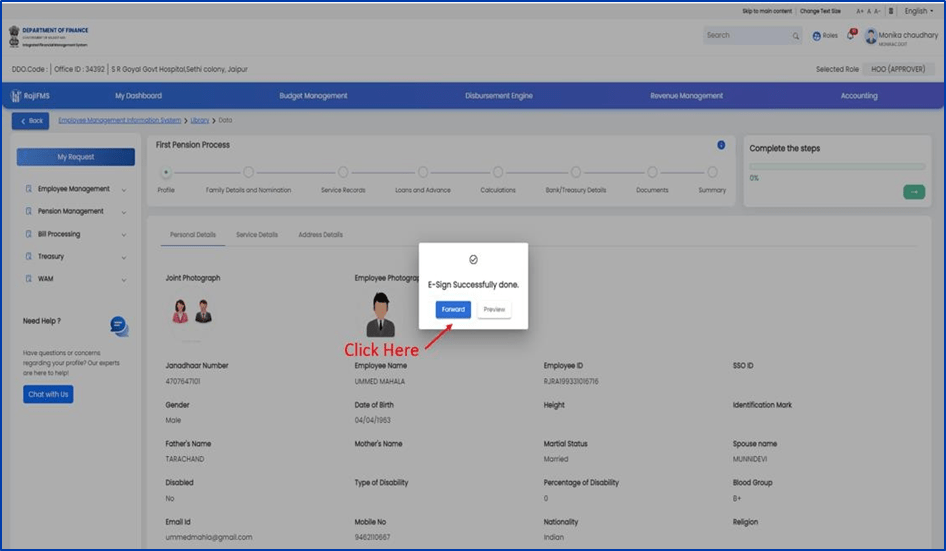
Figure 43: E-sign successfully
E-Sign Successfully Done संदेश प्रदर्शित होगा और “Forword” बटन पर क्लिक करके “E-Sign Pension Set” को फॉरवर्ड करें
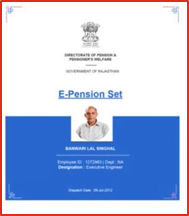
pensionset.pdf
- इसके बाद, डेटा के आगे सत्यापन के लिए अनुरोध Zonal Office- Auditor’s के डैशबोर्ड पर भेजा जाएगा।
Note:
- पदानुक्रम स्तर के अनुसार, Maker/ Checker/ Approver को सेवानिवृत्ति की तारीख से 45 दिन पहले मामले पर कार्रवाई करनी होगी, अन्यथा यदि कर्मचारी के सेवानिवृत्त होने में केवल 15 दिन बचे हैं तो यह स्वचालित रूप से प्रक्रिया शुरू कर देगा और ई-हस्ताक्षर के बाद अगले पदानुक्रम स्तर पर भेज दिया जाएगा। फ़ाइल।
- पेंशन कार्यालय से Reversion के बाद पुनः सबमिशन के मामले में, Zonal Pension Office में स्वत: पुनः सबमिशन प्रक्रिया में जाने से पहले कार्य करने की समय सीमा सात दिन है।
IFMS 3.0 पर पेंशन ऑनलाइन प्रक्रिया: अक्सर पूछे जाने वाले प्रश्न (FAQ)
IFMS 3.0 (Integrated Financial Management System) राजस्थान सरकार द्वारा इस्तेमाल किया जाने वाला एक एकीकृत वित्तीय प्रबंधन प्रणाली है। यह प्रणाली राज्य में पेंशनभोगियों के लिए पेंशन प्रक्रिया को ऑनलाइन उपलब्ध कराती है। यह लेख IFMS 3.0 प्लेटफॉर्म पर पेंशन ऑनलाइन प्रक्रिया से सम्बंधित अक्सर पूछे जाने वाले प्रश्नों (FAQ) पर प्रकाश डालता है।
अक्सर पूछे जाने वाले प्रश्न (FAQs):
1. IFMS 3.0 पोर्टल पर पेंशन प्रक्रिया को ऑनलाइन कैसे शुरू करें?
- IFMS 3.0 वेबसाइट पर जाएं और अपने लॉगिन क्रेडेंशियल्स का उपयोग करके लॉग इन करें।
- “पेंशन” टैब पर नेविगेट करें और “नया पेंशन केस” विकल्प चुनें।
- ऑनलाइन फॉर्म में आवश्यक विवरण भरें और आवश्यक दस्तावेज अपलोड करें।
- फॉर्म जमा करें और पावती पर्ची (acknowledgement slip) प्राप्त करें।
2. IFMS 3.0 पर पेंशन आवेदन की स्थिति कैसे ट्रैक करें?
- IFMS 3.0 वेबसाइट पर अपने अकाउंट में लॉग इन करें।
- “पेंशन ट्रैकिंग” या “एप्लीकेशन स्टेटस” विकल्प खोजें।
- अपना पेंशन केस नंबर या पावती पर्ची नंबर दर्ज करें।
- आपकी पेंशन आवेदन की वर्तमान स्थिति दिखाई देगी।
3. पेंशन प्रक्रिया में शामिल विभिन्न चरण क्या हैं?
- आवेदन जमा करना: आवश्यक जानकारी को भरकर जरूरी दस्तावेजों के साथ आवेदन करना।
- वेरिफिकेशन: आवेदन और दस्तावेजों का संबंधित विभाग द्वारा सत्यापन
- स्वीकृति: सत्यापन के बाद विभाग द्वारा पेंशन का अनुमोदन (approval)।
- PPO जारी करना: पेंशन भुगतान आदेश (PPO) जारी करना जो पेंशन राशि एवं अन्य नियमों को निर्धारित करता है।
- पेंशन संवितरण: PPO बैंक को भेजना, वहां से पेंशनभोगी के खाते में नियमित पेंशन भुगतान शुरू होना।
4. IFMS 3.0 पर पेंशन संबंधी शिकायतों के निवारण का क्या तरीका है?
- IFMS 3.0 एक ऑनलाइन शिकायत पंजीकरण सुविधा प्रदान करता है।
- “शिकायत दर्ज करें” या “Grievance Registration” वाले विकल्प पर जाएं।
- अपनी शिकायत का विवरण दें और आवश्यक दस्तावेज अपलोड करें।
- एक ट्रैकिंग नंबर मिलेगा, उससे अपनी शिकायत की स्थिति ट्रैक कर सकते हैं।
5. ऑनलाइन पेंशन प्रक्रिया के लिए आवश्यक दस्तावेज क्या हैं?
- पेंशन आवेदन पत्र
- सेवा रिकॉर्ड की कॉपी
- आयु प्रमाण (जन्म प्रमाण पत्र, आधार कार्ड, आदि)
- पहचान प्रमाण (आधार कार्ड, पैन कार्ड, वोटर आईडी)
- बैंक खाता विवरण
- पासपोर्ट आकार का फोटो
अतिरिक्त टिप्स:
- IFMS 3.0 की वेबसाइट पर समय-समय पर विजिट कर नए अप्डेट्स के लिए चेक करते रहें।
- जानकारी व दस्तावेज़ों को अपडेटेड और सही रखें।
- किसी भी प्रश्न या सहायता के लिए हेल्प डेस्क नंबर या ईमेल से संपर्क करें।
IFMS 3.0 प्लेटफॉर्म ने पेंशन प्रक्रिया को सुव्यवस्थित और पारदर्शी बनाकर राजस्थान के सेवानिवृत्त कर्मचारियों के लिए इसे आसान बना दिया है। इस लेख में दिए गए FAQs आपको इस ऑनलाइन सिस्टम को अच्छे से समझने और उपयोग करने में मदद करेंगे।
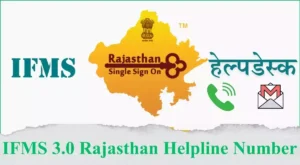





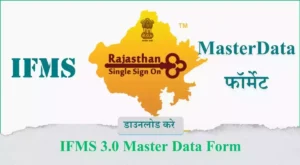

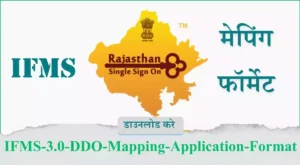

पेंशन संशोधन कराने हेतु आवेदन कैसे करे
https://ifms.co.in/ifms-3-0-pension-revise/